How to Enable Free Google Shopping Listings by Connecting Your Shopify Website to Google Merchant Center
If you manage a website powered by Shopify’s e-commerce platform, you are likely looking for any affordable ways to boost your visibility within search engines like Google. Thankfully, Shopify and Google have made a unique integration available that can boost your visibility within Google Shopping results without even paying for advertisements.
In this guide, we cover the importance of leveraging Google Shopping, how to connect Google Merchant Center, and how to fix common issues with Shopify’s product feed. Our insights are based on our own experience developing our clients’ Shopify stores and focusing on increasing their visibility within search engines. Note that we also reference some awesome third-parties’ articles and tools that we found helpful in the process.
Table of Contents
Benefits of Connecting Shopify to Google Merchant Center
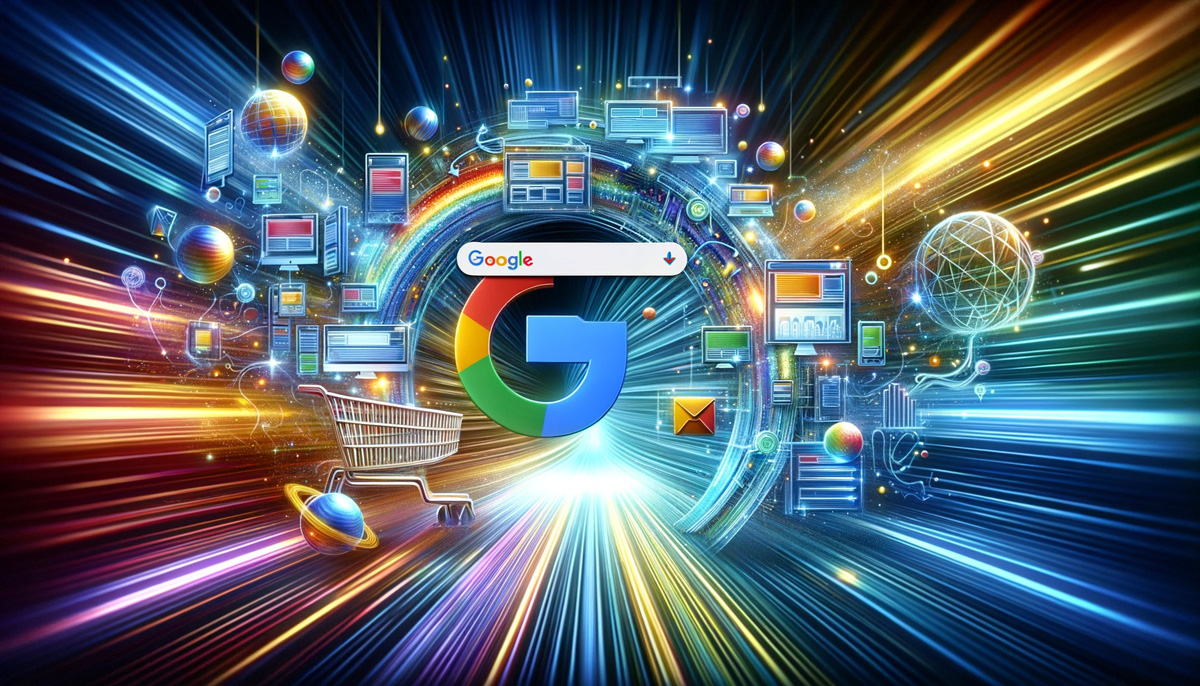
When you connect your Shopify store to Google Merchant Center, you can sync your products within Merchant Center. Syncing your products makes you instantly eligible to run Google Shopping Ads and even eligible for free listings on Google Shopping. We recommend all stores at least use the free listings, as this is an awesome way to increase your visibility.
Products listed within Google Shopping can show up in a myriad of places:
- Product Carousels within Google Search – free and paid options
- Google Shopping (Shopping tab within Google) - free and paid options
- Google Shopping Ads Network - paid
Additionally, as of 2023, Google is also defaulting certain queries to automatically trigger Shopping results instead of the standard search. To give it a try, perform a search on Google for “vertical mouse.” Google thinks that for this search query you are likely shopping for an ergonomic vertical mouse. As such, it will show you the shopping results instead of the standard Google search results. We predict that overtime Google will show more Shopping results for queries that show a high intent for purchasing a product.
How to Connect Shopify to Google Merchant Center (Google Shopping)
Google and Shopify have partnered to make connecting your online store to Google Merchant Center relatively easy (depending on technical savvy and willingness to troubleshoot). The following are the basic steps you’ll need to get started. Please make sure you read and complete the onboarding steps at Google Merchant Center and the Google and YouTube App.
- Ensure you have an active Google Merchant Center account. If you don’t already have a Merchant Center account, you can sign up here. Note that any Google Account can be used to register for a free Google Merchant Center account. However, we recommend using your work email address since you will receive critical notifications to that account.
- Configure your Google Merchant Center Account
- Add all your basic settings and business information, including your website URL. Do not configure product feeds, as that will be done automatically in a later step.
- Note that you will need to claim your URL which verifies you own your online storefront.
- Don’t forget to add your return policy and refund information, as this is critical for Google to trust your store and improve your Scorecard.
- Add the Google & YouTube App to your Shopify Store. Note that this app is free to use; however, you will need to add a Payment Method for full eligibility. Google will try to upsell you on paid ads, but you can start with their free listings.
- Complete the Google and YouTube App onboarding checklist. This will have you connect the App to your valid Google Merchant Center account.
- Both the Google and YouTube Shopping App and Google Merchant Center are adding new features and options on a regular basis, so carefully review all settings options.
- Google states that it usually takes 3-5 days for it to review products and begin syncing. We’ve noticed that the initial sync may take longer. Then, any updates, or new product additions, may take the normal 3-5 days to process.
- Keep an eye on the “Product Status” section within the Google and YouTube App. You should see a total number of products and variants and whether they are “Approved,” “Pending,” or “Not Approved.”
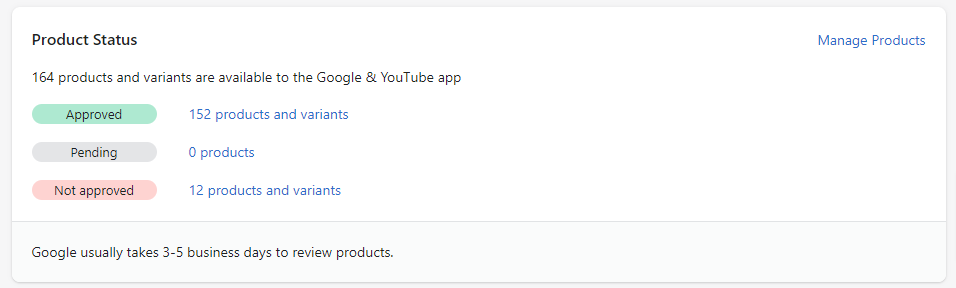
- Double check Google Merchant Center under Growth → Manage Programs that “Free product listings” is enabled and shows “Active.” This is the program that makes you eligible for free listings.
- After at least a week elapses, for any products that are “Not Approved,” you’ll want to click the number of products, and Shopify will show you exactly which products are not approved. If the error message is unclear, head over to Google Merchant Center which will contain more info on what is causing the disapproved status.
- Any products that are listed as Approved are now eligible for Free Listings as well as integration with separate ad campaigns if desired.
If you are still seeing issues with products after an extended period of time, navigate to our common issues section.
How to Fix Common Issues with Google Shopping and Shopify Stores
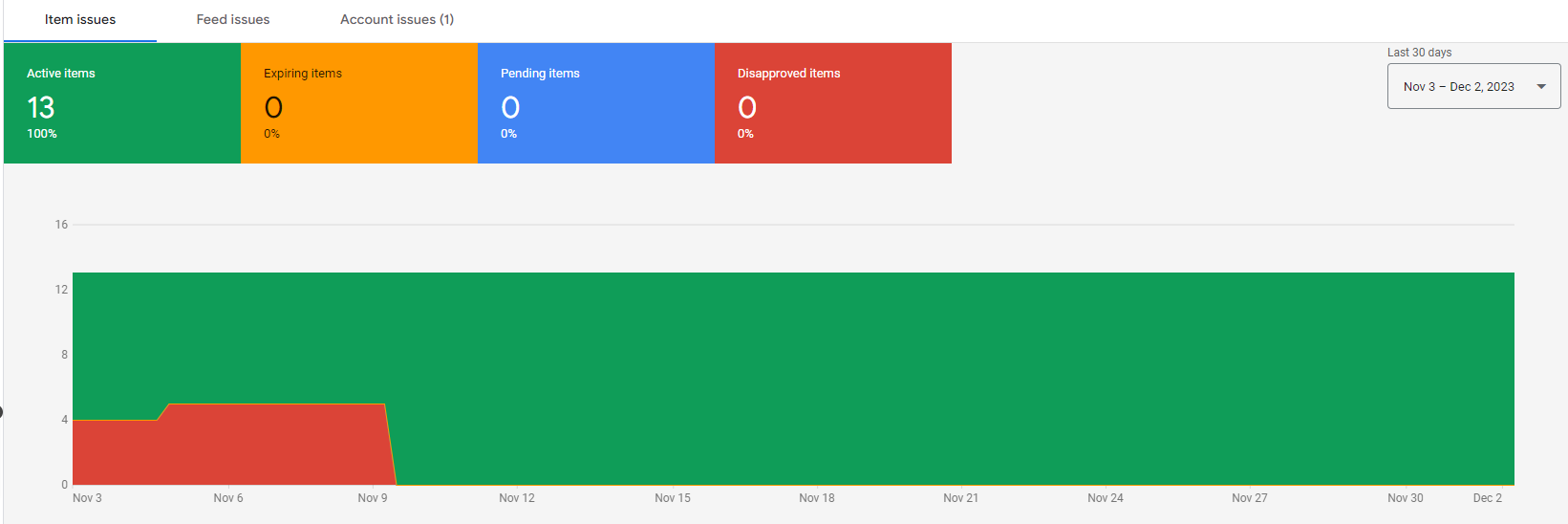
There are numerous issues that may lead to your products syncing improperly or having select products hit the disappointing disapproved status. The following are a few of the most common issues that we’ve seen with Shopify stores we’ve troubleshot firsthand.
Mismatched Information on Crawl
This is the most common issue we’ve seen that can directly lead to the product being disapproved (no visibility on Google Shopping). Be sure you triple check the product structured data on your product pages. If your product schema contains incorrect or incomplete information this can cause your products to be ineligible for Google Shopping’s free listings.
Typically, you’ll see a note in Merchant Center regarding mismatched information on crawl. Essentially, this happens when the feed data sent from Shopify to Google Merchant Center via the App mismatches data on-page or within the schema. If errors are present within your structured data, edit your theme files to update the structured data output (or utilize third-party apps if desired).
Quality Shopify theme providers may be willing to fix the structured data code on their end, but this often requires a theme update which may have other unintended issues. Alternatively, FeedArmy has a solid guide on how to update your template’s product structured data to eliminate these types of errors. However, you should proceed with caution as these fixes require direct editing of your website’s code. If you are not confident with editing your Shopify website’s Liquid files, you should reach out to a qualified web developer.
Keep in mind that as soon as you have products with variations, this adds to the complexity of the schema and increases the margin of error on those products’ structured data.
The Wrong Product Title Is Showing within Google Shopping
The product title used is controlled by a setting within the Google and YouTube App. You can select to either use the SEO Product Title or Default Product Title. Which method you choose is based on which title you want to use within Google Shopping for marketing or SEO purposes.
You can adjust this setting under “Settings” within the Google and YouTube App.

The Wrong Product Description Is Showing in Google Shopping
Which product description is used is dictated by a setting within the Google and YouTube App. You can select to either use the SEO Product Description or Default Product Description. Which method you choose is based on which title you want to use within Google Shopping.
You can adjust this setting under “Settings” within the Google and YouTube App.

Incomplete or Truncated Product Description
If your product description syncs to Google Shopping properly but appears cut off or truncated, this is likely due to a character limit within Google Shopping’s platforms. If this is happening, you will typically see a warning within Google Merchant Center’s Product Diagnostics section that says, “value truncated (too long) [description].” If you click on this warning it will show you which products are affected. You can either complete one of the following actions for each affected product:
- Ignore this warning (and accept the truncation). Note that products will still display successfully even with a truncated description. Users can still click through to your website to view the full product details.
- Change which description is used for Google Shopping (SEO description vs. default description).
- Shorten your description to fit within the requirements. If you choose this option, we still recommend including the trimmed content somewhere else on the Shopify product page so that search engines will still use it to rank your actual product page within search engine result pages.
Advanced Support for Google Shopping Issues
If you are experiencing any other issues with Google Shopping or the Google and YouTube Shopify App, you are eligible for free support from Google. The way to access this support is to visit the Google & YouTube App within Shopify. In the upper righthand corner, click “Get Support.” Note that this now takes you to Google Merchant Center, so you’ll want to be sure you’re logged in with the correct account. You can fill out the support form to reach out to Google directly.
Based on our experience, Google Support for this integration is very hit or miss. As a bit of a backstory, support for the Google and YouTube App was operated by Shopify for many years. In 2023, support responsibilities of the App fully changed over to Google’s team. As such, their depth of knowledge for support issues (especially tier 1 support) is very limited. They understand Google Merchant Center well, but their understanding of the ins-and-outs of Shopify is limited. Hopefully, over time their free support will improve.
If you’re still stuck and Google’s free support is not helping, you might want to reach out to a Shopify expert. We recommend using a Shopify developers service like either HeyCarson or StoreTasker. Both of these services allow you to create one-off Shopify projects/support which get assigned to Shopify developers skilled in your desired area of expertise (e.g. Google Shopping, analytics, design, email campaigns, app integration, etc.). We’ve used both HeyCarson or StoreTasker before for very nuanced assistance to supplement our team and have been happy with the experience.
Other Ways to Increase Your Visibility on Google Shopping and Google Search
Getting your free product listings on Google Shopping is a great start to get initial visibility for your products. However, there are a couple follow-up items we would recommend as logical next steps.
Audit Your Shopify Website’s SEO and Track Your Rankings
We recommend monitoring your search engine rankings to track performance. It’s also helpful to perform a comprehensive SEO audit on your website to assess for other Issues. One of our favorite SEO auditing and rank tracking tools is Semrush. Semrush is definitely an investment, but it can save you tons of time and identify issues that you may have not thought of otherwise. Additionally, the tool can you help with keyword research and content creation. You can give their free trial a spin to get some initial insights.
Improve Your Campaign and Product Landing Pages
Shopify has improved their page builder tools with the release of Shopify 2.0. However, some website themes are not upgraded to 2.0 and can’t take advantage of these features. Even some Shopify 2.0 websites still are not great for creating highly customized promotional landing pages or complex product pages when needed. As such, our go-to tool for landing page creation is a Shopify App called PageFly. You can use PageFly to create stunning landing pages, complex product and collection pages, promotional pages (for sales/campaigns), and more. You can try PageFly for free here.
We hope you found this guide helpful. If you have any follow-up questions, don’t hesitate to reach out to us. We’ll be happy to point you in the right direction. Additionally, sign up for our free newsletter where we share monthly tips on Shopify, web design, SEO, and digital marketing topics.
At no additional cost to you, we may receive a commission if you click on some of the links on this website and make a purchase.
About the author
Ben Seidel is the CEO and Founder of Igniting Business. Ben has been serving hundreds of small businesses with web design and SEO services for over 15 years and covering digital marketing related topics since 2012.
Over the years, Ben has been recognized on a local and national level, including entrepreneurship awards from both the NFIB and NASE and being featured in publications such as CNBC Universal, Yahoo News, Intuit Small Business, CIO.com, Mizzou Magazine, and Fox Business.