How to Upgrade to Windows 10
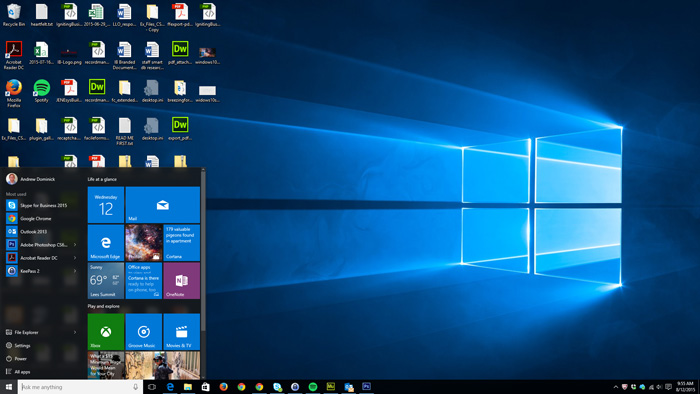 It's finally here! Windows 10 is available to all users wishing to upgrade from Windows 7 or Windows 8. Microsoft has addressed many of the problems that people had with 8, while adding plenty of new features with this release. If you're planning on making the switch, it is important to get your copy within the first year, while it is still free of charge for those that redeem their free upgrade from a current Windows 7 or 8 license. In this blog post, I'll walk through the process of upgrading to Windows 10.
It's finally here! Windows 10 is available to all users wishing to upgrade from Windows 7 or Windows 8. Microsoft has addressed many of the problems that people had with 8, while adding plenty of new features with this release. If you're planning on making the switch, it is important to get your copy within the first year, while it is still free of charge for those that redeem their free upgrade from a current Windows 7 or 8 license. In this blog post, I'll walk through the process of upgrading to Windows 10.
Downloading and Installing Windows 10
As you may have noticed in the weeks leading up to 10's release, there is a Windows icon in the task bar at the bottom right of your screen.![]() If you don't see this, go to your Windows Update screen, check for updates, and install them.
If you don't see this, go to your Windows Update screen, check for updates, and install them.
If you haven't already, you must reserve your copy of Windows 10 by clicking on this icon and signing up. Microsoft will notify you by email when your copy is ready and will start the download automatically. Once the download is ready, you can click the icon on the taskbar again, and you'll have the option to start the upgrade process now or schedule a time for later.
Before upgrading, it is advised that you have a reliable internet connection and plug in your device if it is battery operated. The upgrade may take up to an hour to complete. Upon starting the upgrade process, you'll be taken to the Windows Update screen. Click to install the update. This will start the installation process. Your screen may go black for up to a few minutes during the installation, but just be patient. The computer will restart several times during the process.
Initial Setup
After Windows 10 is done installing, you may be asked to sign in with your Windows password. This is the password that you use to log in to your device.
The first settings configuration screen will give you the option to use Express Settings. If you click Express Settings, it will automatically set your preferences to send your contacts, calendar details, browsing data, location data, etc. to Microsoft. Microsoft uses this data to improve their services and products and for certain features such as Cortana. You can always go into your settings and change these preferences later. If you'd like to adjust these settings now, click Customize Settings instead.
Next, you'll see a brief description of some of the new apps included in Windows 10 – Photos, Edge, Music, and Movies & TV. Clicking "Let me choose default apps" lets you uncheck these apps as default. However, you won't be able to set a new default program yet. Next, Windows 10 will finish installing, and you'll be taken to your new Windows 10 desktop screen.
Setting up Cortana
One of the first things you'll notice about the new operating system is the search bar labeled "Ask me anything" in the bottom left on the taskbar. This functions as a "search bar" for all your programs and files, similar to older versions of Windows. This is also where you'll talk to Cortana, your own personal assistant. The first time you click in the search box, you'll be prompted to set up Cortana. You must agree to a privacy statement and type what name you'd like Cortana to call you. Cortana will also require you to turn on location services and then the speech, inking, and typing data collection settings. If you're not already signed in to your Microsoft account, you'll be asked to do that next. If you don't have one, you can click to create an account now. If you choose to create, be sure to uncheck the two boxes if you want to avoid promotional emails and sharing your account info for advertising purposes. If it's not already, it will now change your Windows sign in password to be the same as your Microsoft account password. It'll also let you set up a PIN if you want to use that instead of the password to log in. Cortana is now set up. You can click to see more tips to see what all you can do. Open the Notebook (under the home icon in the sidebar) to change Cortana settings and access interests
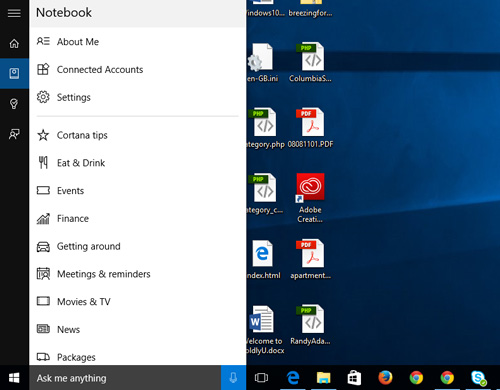
Additional Configuration
Before exploring your brand new operating system, there are a few more settings you may want to change. Click on the Start menu and click Settings. This takes you to a menu full of settings for you to personalize and configure your device. I'll highlight some of the more relevant settings that you may want to adjust.

If you go into System -> Default apps, you can change your default applications. In the Personalization settings, you can choose a new background for your desktop or lock screen, choose your color scheme or theme, and tell Windows what you'd like to show up on your Start menu. You can even set it to use the full screen Start menu if you were a big fan of it in Windows 8. If you go to Accounts -> Sign-in options, you can set up which method you'd like to sign in with. Go to Time & Language -> Speech if you need to set up your microphone. Go to Privacy settings if you'd like to adjust any of the privacy options, especially if you chose Express Settings during setup.
Windows 10 Rollout Recommendation for Small Businesses
If you plan to roll out Windows 10 for your small business, it is recommended that you consult an IT professional. An IT professional can help ensure that the rollout does not lead to any security vulnerabilities and that all of your company's programs will work properly on the new system. Please contact us at Igniting Business if you would like an initial consultation or have any other questions about upgrading your small business to Windows 10.
Wrap Up
Hopefully this post clears up any confusion about upgrading to Windows 10 from Windows 7 or 8. For those on the fence about whether to upgrade, I recommend you go for it. Microsoft has made many improvements with their newest OS, and I doubt you'll be disappointed. For those of you who have already made the switch, let us know how you feel about Windows 10 in our comment section below!
About the author
For over a decade, Igniting Business has established itself as a comprehensive resource for small businesses looking to succeed and grow to the next level. Our team works with small businesses all over the nation from our headquarters in the Kansas City metro. Our services include the full spectrum of web design, search engine optimization (SEO), and digital marketing.
Igniting Business’ team consists of SEO, web design, and digital marketing experts. Some of our certifications and partnerships include:
Igniting Business’ team consists of SEO, web design, and digital marketing experts. Some of our certifications and partnerships include:
- Google Partner
- Google Ads Certified
- Shopify Partner
- MailChimp Experts
- Joomla Service Provider
- YOOtheme Pro Experts
Additionally, our staff has been featured on news outlets including Fox Business, CNBC Universal, Intuit Small Business, Yahoo News, The Kansas City Star, and more.
For more web design, marketing, and SEO tools and tips from Igniting Business, check out our resources page.
To learn more about our company and our leadership, view our full company profile.