How to Create Bookmarks in Commonly-Used Browsers
How many times have you typed in your business' website into a browser? How often are you typing out "google.com" or "facebook.com"? Well if you want to bypass the step of typing those URLs every time, you can save those pages as bookmarks. Every browser is different, but the following sections have simple steps for three commonly used browsers.
Google Chrome
In Chrome, go to a website you want to save and find the star icon in the top-right area of the window. If you click on that icon, a box will pop up asking you to name the bookmark and choose where to save it. Name the bookmark as desired, and save the bookmark in the "Bookmarks Bar" or another bookmarks folder. It will now appear on any new tab.
Another way to save a commonly used webpage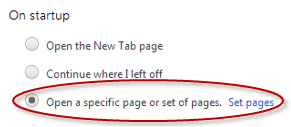
Firefox
By default, the Bookmarks Toolbar is hidden in Firefox. To see it, right-click on an empty area of the toolbar and find "Bookmarks Toolbar." Once that is enabled, navigate to a webpage you would like to save. Click the star icon twice (or right-click on a blank portion of the screen and select "Bookmark This Page").
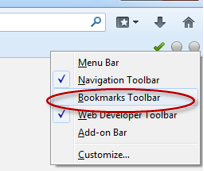 Once you name the new bookmark and save it in the "Bookmarks Toolbar" (or another bookmarks folder), it will appear on the toolbar. If you click the star only once, the page will be saved to the Bookmarks Toolbar, and will usually have a descriptive but long default name.
Once you name the new bookmark and save it in the "Bookmarks Toolbar" (or another bookmarks folder), it will appear on the toolbar. If you click the star only once, the page will be saved to the Bookmarks Toolbar, and will usually have a descriptive but long default name.
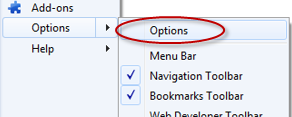 Just like Chrome, you can also set a home page that shows up every time you start Firefox. To do this, click the Firefox button at the very top-left of the window. Select "Options" and go the "General" tab. Make sure that the "When Firefox starts" section is set to "Show my home page." Now you can enter your webpage in the "Home Page" area. Close and reopen Firefox to see the changes.
Just like Chrome, you can also set a home page that shows up every time you start Firefox. To do this, click the Firefox button at the very top-left of the window. Select "Options" and go the "General" tab. Make sure that the "When Firefox starts" section is set to "Show my home page." Now you can enter your webpage in the "Home Page" area. Close and reopen Firefox to see the changes.
Internet Explorer
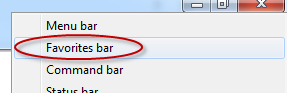 In Internet Explorer (IE), bookmarks are called favorites. Go to the page you would like to save. Right-click on any blank area of the page and choose "Add to favorites." To
In Internet Explorer (IE), bookmarks are called favorites. Go to the page you would like to save. Right-click on any blank area of the page and choose "Add to favorites." To access your favorites, click the star icon near the top-right area of the window. You can also enable the Favorites Bar the same way it is done in Firefox. Right-click any area of the toolbar, and select "Favorites bar."

Bookmark Best Practices
It is helpful to have short and specific names for your bookmarks or favorites. Also, it may not be the best idea to have a large number of bookmarks. The idea is that these pages need to be easily accessible. So, if you have 50 saved pages, it may be just as fast to type out the URL than to find it via bookmarks. Furthermore the browser may experience some speed issues when you pile up a large amount of bookmarks. Use your judgment and do what works for you. If you have any questions or would like more information, contact us at Igniting Business and we will be happy to help.
About the author
For over a decade, Igniting Business has established itself as a comprehensive resource for small businesses looking to succeed and grow to the next level. Our team works with small businesses all over the nation from our headquarters in the Kansas City metro. Our services include the full spectrum of web design, search engine optimization (SEO), and digital marketing.
Igniting Business’ team consists of SEO, web design, and digital marketing experts. Some of our certifications and partnerships include:
Igniting Business’ team consists of SEO, web design, and digital marketing experts. Some of our certifications and partnerships include:
- Google Partner
- Google Ads Certified
- Shopify Partner
- MailChimp Experts
- Joomla Service Provider
- YOOtheme Pro Experts
Additionally, our staff has been featured on news outlets including Fox Business, CNBC Universal, Intuit Small Business, Yahoo News, The Kansas City Star, and more.
For more web design, marketing, and SEO tools and tips from Igniting Business, check out our resources page.
To learn more about our company and our leadership, view our full company profile.